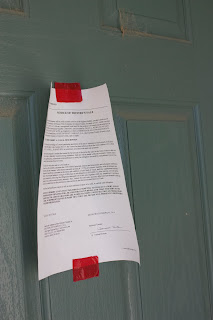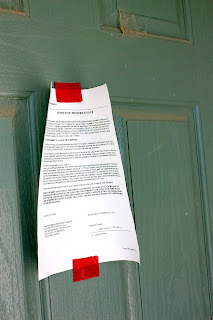Sharpen a SelectionThis is the quicker, less precise way to sharpen a selection in an image.
1. Select the layer you want to work on in the layers panel, then choose a select tool, and draw your selection
2. Choose Filter> Sharpen> Unsharp Mask
or Smart Sharpen (depends on how carefully you want to be when sharpening)
3. Adjust your options and click ok.
Sharpen an Image Using a MaskYou can also sharpen a selection using a mask rather than a selection made with a selection tool. This is more precise but is more time consuming. These steps will show how to do so with an edge mask. You can use these steps with another type mask.
1. Open the channels panel and deselect the RGB channel. Select the grayscale channel (Red, Green, or Blue) that shows the greatest contrast.
2. Then duplicate this channel.
3. Select the duplicated channel.
4. Choose Filter> Stylize> Find Edges.
5. Then invert the image. To do this choose Image> Adjustments> Invert.
6. Then, with the inverted image still selected, choose Filter> Other> Maximum. Set the radius to a low number to thicken the edges and make a clearer demarcation.
7. Select Filter> Noise> Median. Set the radius to a low number.
8. Choose Image> Adjustment> Levels. Set the black point to high to get rid of the remaining random white pixels.
- then choose Filter> Blur> either Blur, Gaussian, or Angle. Your choice of selection depends on how smoothly you may want to feather the edges of the mask. You can use one, two, or even all of them
9.
Once you have finished these steps, go to the channels panel duplicate the channel to make the edge mask a selection.
10. Then, in the layers panel select the image layer. Make certain the selection is still visible in the image.
11. Then choose Select > Inverse.
12. With the selection active choose Filter> Sharpen> Unsharp Mask
or Smart Sharpen (your choice). Proceed to edit.
13. Finally, to view the results, select the RGB channel in the channels panel and deselect the selection in the image.